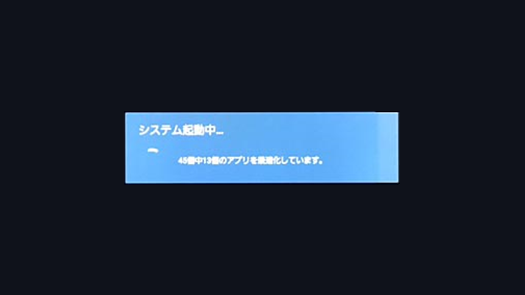ソフトウェアアップデート
ネットワークダウンロードによるアップデート手順
インターネットを経由して手動でソフトウェア更新を行う手順です。ネットワークダウンロードをご利用いただくためには、あらかじめ本体のインターネット接続が必要です。
取扱説明書に従い、有線LANまたは無線LANによるネットワーク接続設定を行ってください。
インターネット接続機能を有する機種では、お買い上げ時に自動ダウンロードが「する」に設定されており、ネットワークに接続されていれば自動的にソフトウェアのアップデートをおこないます。
⇒ A6100シリーズのネットワークダウンロードの手順はこちらをご覧ください。
※以下の画像はA6Gシリーズのイメージです。他の機種でも操作手順や表示順序は同様ですが、表示内容が若干異なる場合があります。
-
- 1. リモコンで「設定(メニュー)」⇒「その他の設定」⇒「ソフトウェアのダウンロード」⇒「ソフトウェアの更新確認」と進む
- 2. 更新用のソフトウェアが見つかった場合、画面上にポップアップが表示されます。

-
- 3. リモコンの<・>ボタンで「はい」を選択するとソフトウェアのダウンロードを開始します。
同時に画面背景が青色に変わります。
- 3. リモコンの<・>ボタンで「はい」を選択するとソフトウェアのダウンロードを開始します。
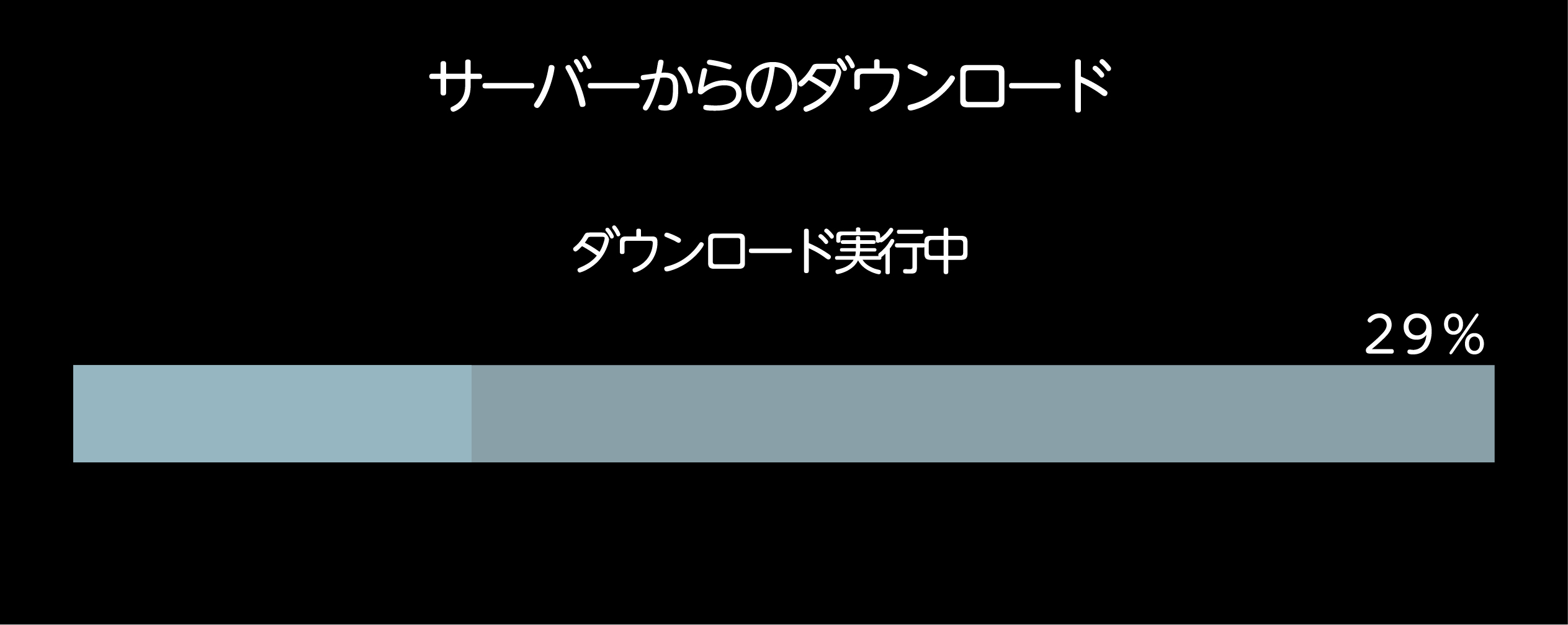
-
- 4. ダウンロードが完了するとポップアップ表示が切り替わります。

-
- 5. さらにポップアップ表示が切り替わり、ソフトウェアの更新が開始されます。

ソフトウェアの更新中に自動的に画面消えますが、そのまま完了するまでお待ちください。
-
- 6. ソフトウェアの更新の最後にいったん電源が切れ、再び電源が入ります。これで更新は完了です。
A6100シリーズ
ネットワークダウンロードによるアップデート手順(A6100シリーズ)
本体がインターネット回線に接続されている場合は、インターネットのネットワークから最新のアップデート情報をダウンロードし、ソフトウェアを更新することができます。-
- 1. 取扱説明書に従い、イーサネット(有線LAN)またはWi-Fi経由でインターネットに接続します。
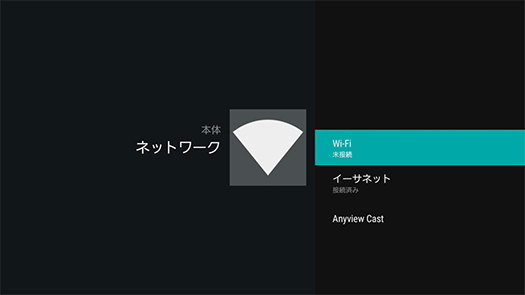
-
- 2. メニュー⇒システム設定⇒本体情報の中の自動ファームウェア・アップデートがオンになっている事を確認する。
(オフになっている場合はオンにしてください)
- 2. メニュー⇒システム設定⇒本体情報の中の自動ファームウェア・アップデートがオンになっている事を確認する。
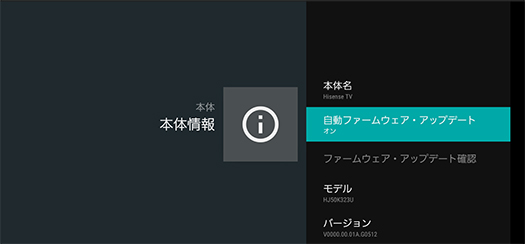
-
- 3. 最新のファームウェアがある場合は電源オフからオンにした後、5~10分後に「新しいバージョンが見つかりました」という画面が表示されます(下図)。
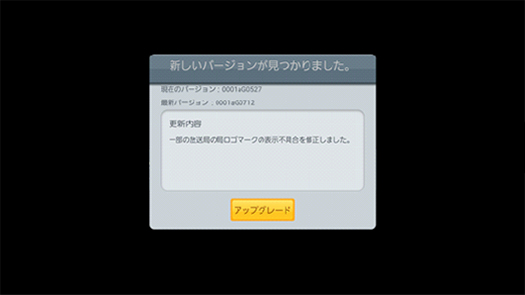
-
- 4. 決定ボタンを押してください。
次にOK画面が出て来ますので、決定ボタンを押してアップグレードを開始します。
(決定ボタンを押さない場合は、5秒後に自動的にこの画面が消えて、次のダウンロードの画面に変わります)
- 4. 決定ボタンを押してください。
次にOK画面が出て来ますので、決定ボタンを押してアップグレードを開始します。
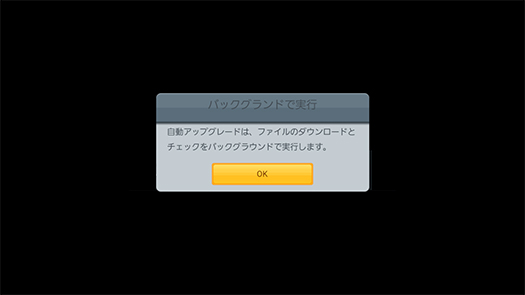
-
- 5. ネットワーク環境によりますが、数分でアップグレードファイルのダウンロードが完了します。
その後、次の画面に切り替わります。
- 5. ネットワーク環境によりますが、数分でアップグレードファイルのダウンロードが完了します。
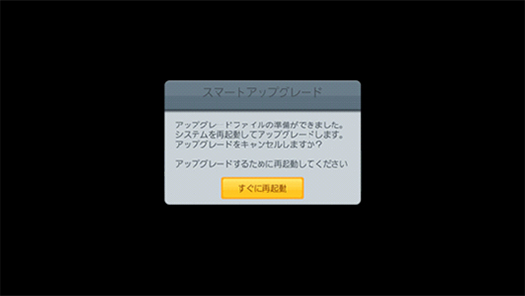
-
- 6. 決定ボタンを押します。30秒程度真っ暗になり、次の画面が表示されインストールが開始されます。(約5分程度)
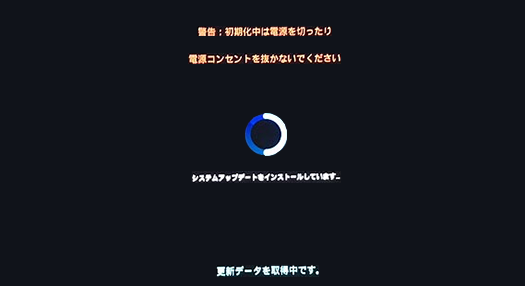
-
- 7. インストールが終わったらテレビが自動的に再起動します。
起動後「システム起動中」(下図)の画面が表示され、アプリケーションの最適化が終わったら、テレビのアップデートは終了です。
- 7. インストールが終わったらテレビが自動的に再起動します。